Raspberry Pi作為一款ARM微型電腦板(Single-board computer),就離不開安裝作業系統(OS),樹莓派基金會(Raspberry Pi Foundation)提供了數款Linux給大家安裝,包括Raspbian, Snappy Ubuntu Core, Raspmbc, Pidora, RISC OS,不過官方還是建議安裝Raspbian。
雖然Raspberry Pi提供多款作業系統(OS)給大家選擇,BotSheet還是建議大家安裝Raspbian,Raspbian是Debian 7.0 wheezy的定制版本,為Raspberry Pi進行優化移植而成,還附帶35000個軟件包及預編譯的軟件,用戶數量最多,教學資源也最豐富,最重要也是Raspberry Pi官方推薦的首選系統。
準備工具:
SD讀卡器
Micro-SDHC Card (建議速度要Class10,容量在8GB以上)
第一部份:安裝系統到SD卡上
1. 透過讀卡器,把 Micro SD卡連接到電腦。

2. 開啟Disk Utility,把SD Card格式化為FAT32。

3. 然後到官方網站下載Raspbian。
下載連接:http://www.raspberrypi.org/downloads/

4. 把下載回來的壓縮檔,解壓到Download的文件夾下,會看到一個.img的鏡像檔。

5. 開啟Terminal。

6. 在Terminal裡輸入「diskutil list」,列出電腦內所有儲存設備。
然後在列表中找出SD Card的硬碟代號,用於把系統指定到目標的SD Card上。
在我的情況下,SD卡的代號為disk1,分期代號為disk1s1

7. 輸入 「sudo diskutil unmount /dev/disk1s1」,把SD卡除出系統,準備寫入Raspbian。

8. 輸入「cd ~/Downloads」,移到Download文件夾,也就是.img檔案存放的目錄上。
輸入「sudo dd bs=1m if=[Raspbian的檔案名稱] of=[硬碟號碼] 」,把Raspbian抄寫到SD卡上。
我的情況是「sudo dd bs=1m if=2014-09-09-wheezy-raspbian.img of=/dev/rdisk1 」

9. 看到這個畫面證明已經安裝完畢。

10. 把Micro SD卡從電腦拔出,插到Raspberry Pi上,然後再駁上HDMI(螢幕)、USB鍵盤、USB滑鼠。

11. Raspberry Pi沒有電源開關,只要接上電源,系統就會啟動,成功安裝的話,將會看到下面的畫面。
這個畫面稱為Raspi-config,是設定Raspbian的介面。
日後,我們也可以在Terminal輸入 pi@rasoberry:~$ sudo raspi-config,隨時設定Raspbian系統參數。

第二部份:設定系統
12. 在預設情況下,即使你的SD卡是16GB、32GB、64GB也好,Raspbian也只會用到2GB空間,無法占用整張卡的空間,解決方法就是執行Expand Filesystem,讓系統把整張卡吃掉,如下圖選擇 「1. Expand Filesystem」,系統便會自動調整分區大小。

13. 選擇「Change User Password」,修改登入密碼,如同Windows、Mac OS X一樣,最好還是修改預設密碼。
補充:Raspbian的預設密碼為「用戶名稱:pi 密碼:raspberry」


14. 選擇 Enable Boot to Desktop/Scratch,然後再選擇Desktop Log in as user ‘pi’ at the graphical desktop,讓我們在每次改機時,均以管理員及x windows圖像化界面登入。


15. 選擇 4 Internationalisation Options > I1 Change Locale,然後如下圖勾選,為Raspbian支援中文語言。




16. 因為Raspberry Pi沒有內建實時時鍾,它並不會自動儲存時間,需要依靠連接到網絡的時間伺服器下載資料,所以我們需要為Raspberry Pi指定地點,從而得到準確的時間,如下圖選擇 4 Internationalisation Options > I2 Change Timezone,進入地區設定頁 ,選擇自己位處的地點。



17. 最後我們在最底下,按下Finish按鈕,系統便會重啟,重啟後便會如下圖一樣,看到Raspbian的卓面。




本文出處:BotSheet
原文網址:http://hk.botsheet.com/raspberry-pi-tutorial-install-raspbian-mac-osx/
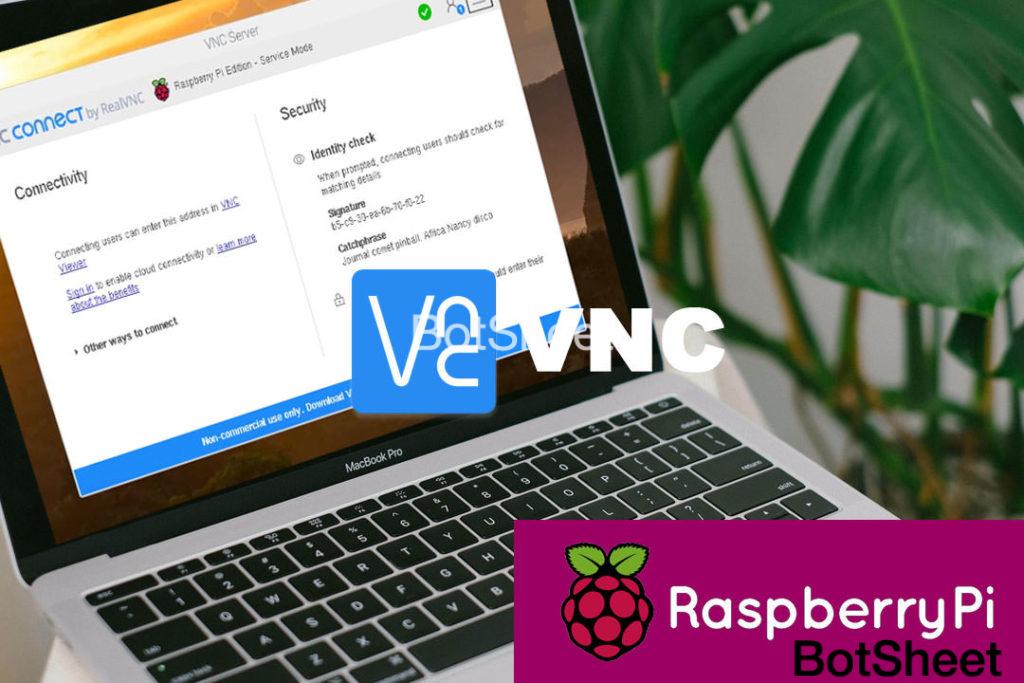

> 8. 輸入「cd ~/Downloads」,移到Download文件夾,也就是.img檔案存放的目錄上。
> 輸入「sudo dd bs=1m if=[Raspbian的檔案名稱] of=[硬碟號碼] 」,把Raspbian抄寫到SD卡上。
>
> 我的情況是「sudo dd bs=1m if=2014-09-09-wheezy-raspbian.img of=/dev/rdisk1 」
這個地方應該沒有 `r`
“`bash
of=/dev/rdisk1
“`
應該是
“`bash
sudo dd bs=1m if=2014-09-09-wheezy-raspbian.img of=/dev/disk1
“`
說錯好像要r